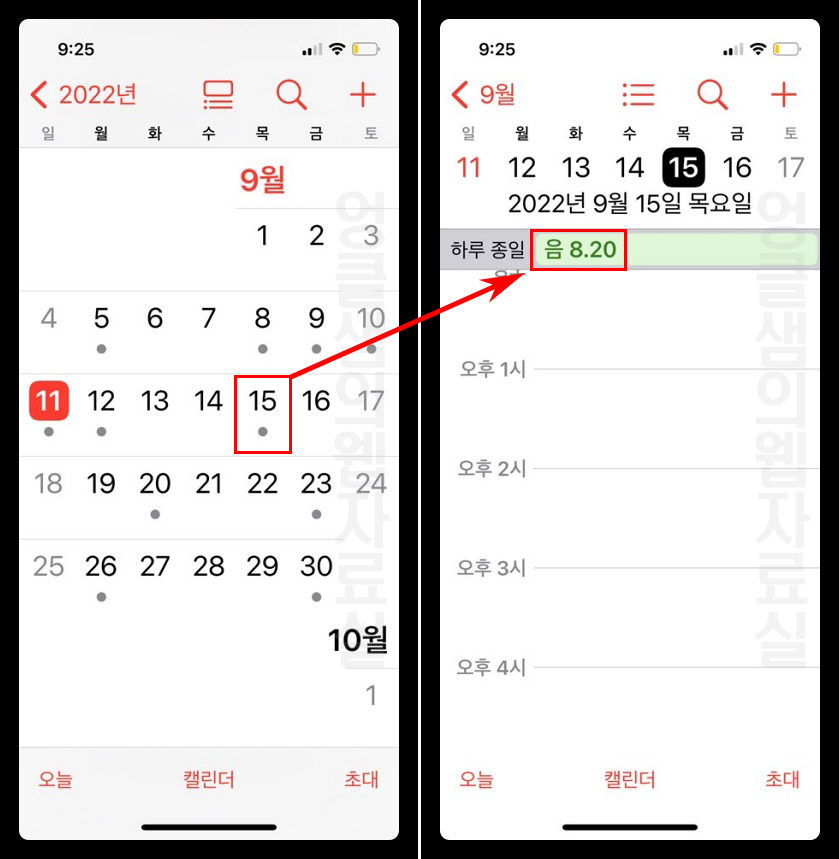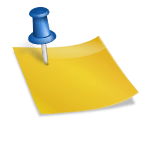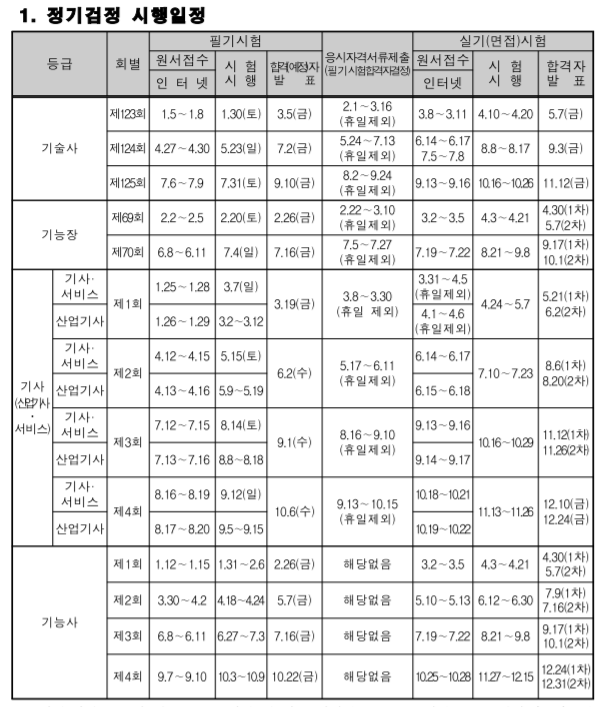처음으로, 최초로, 첫 번째로.아이폰 달력 설정은 의외로 어렵습니다. 소스의 출처에 따라 정보를 삽입하는 방법도 다를 뿐만 아니라 삭제하기도 매우 어렵습니다. 게다가 아이패드 맥북과 달리 화면도 작기 때문에 작은 화면으로 정보를 확인하기가 생각보다 쉽지 않습니다. 그래도 직관성과 편의성을 위해 아이폰을 사용하고 있는 사용자들의 바람 중 하나라면 아이폰 달력에 음력 달력 설정 및 24절기를 추가하는 것일 것입니다. 기존 문장에서는 음력 달력만 추가하는 방법을 소개한 적이 있습니다. 구글 캘린더를 활용해서 사용하는 방식이었죠. 일정을 만들고 표시하는 형태로 프리셋을 추가하는 것이었습니다. 이번에도 같은 틀로 접근하되 태그 색상 변경 및 24절기와 음력 달력을 따로 만들어 사용함으로써 직관성을 좀 더 높여 보았습니다. 정보는 빨리 인식되고 이해되어야 도움이 되는 것이니까요. 말이 길었네요. 방법을 바로 알려드릴게요. 아이폰 달력, 음력 달력 및 24절기 추가처음 달력을 열고 달마다 보면 일정이 없을 경우 달력이 예쁘게 표시됩니다. 정상입니다. 이 달력에 지난번과 마찬가지로 구글 달력을 활용합니다. 음력 달력 입력을 위해 설정 – Mail 순으로 이동하십시오.메일 탭의 마음에 드는 언어 아래에 계정 항목이 있습니다. 눌러주세요. 계정 항목 중 계정 추가가 있습니다. 이 영역을 클릭하십시오. 계정 추가 탭으로 이동하면 맨 아래의 기타 항목을 선택하십시오.계정 추가 탭에서 캘린더 항목 안에 구독 달력 추가 메뉴가 있습니다. 이 부분을 클릭해 주세요. 서브스크립션 항목으로 넘어가면 서버 영역에 확장자 ICS로 끝나는 예가 표시된 부분을 클릭하십시오. 이 영역에 URL을 붙여주세요. URL은 댓글로 남겨두도록 하겠습니다. URL 추가 후 ‘다음’을 누르면 ‘SSL을 사용하여 접속할 수 없다’는 메시지가 나오는데 ‘계속’을 눌러주세요.캘린더 서브스크립션 관련 메시지가 표시되는데, 확인을 클릭하고 설명영역에 표시하고 싶은 이름을 입력하세요. 추가한 항목은 음력 달력이고, 이 달력은 2023년까지 사용할 수 있기 때문에 음력 달력 2023까지로 기재하겠습니다. 입력 후 [다음] 를 클릭하여 저장할지 여부를 묻습니다. 저장을 눌러주세요. 저장을 누르면 달력 영역에 구독 영역에 방금 추가한 음력 달력 2023까지가 표시됩니다. 24절기 달력도 같은 과정을 거쳐 추가해 주세요. 굳이 둘로 나눈 것은 24절기와 음력을 구분해서 표시하기 위해서이기 때문에 번거로우시겠지만 같은 과정을 다시 한 번 반복해 주시기 바랍니다. 음력 달력 및 24절기 태그 색상 변경하기아이폰 캘린더 기능을 활용하여 태그의 색상을 변경할 수 있습니다.캘린더 실행 후 하단 중앙 캘린더 영역을 눌러주세요. 클릭하면 구독 중인 달력 목록이 표시됩니다. 이 중에서 태그의 색을 변경하고 싶은 서브스크립션 달력을 선택하세요. 선택하여 이동한 탭에서는 색 영역이 표시되는데 여기서 색을 클릭하면 프리셋 색상과 사용자화가 가능합니다. 사용자화는 그리드 스펙트럼과 슬라이더로 구분되며 원하는 방법으로 색상을 입력하십시오. 16진수 입력은 슬라이더 영역에서 가능하니 참고하시기 바랍니다. 이렇게 원하는 색상을 선택하고 돌아오면 태그의 색상이 변경된 것을 볼 수 있습니다.음력 달력과 24절기 태그의 색상을 다르게 선택해 주세요. 다른 선택을 하면 아래 사진과 같이 목록에서 한눈에 확인할 수 있습니다.음력 달력과 24절기 태그의 색상을 다르게 선택해 주세요. 다른 선택을 하면 아래 사진과 같이 목록에서 한눈에 확인할 수 있습니다.끝내고다양한 설정으로 iPhone 달력의 음력 달력 추가나 24절기 입력까지 실시했습니다. 온난화와 다양한 기후변화가 있지만 절기가 알려주는 행성의 위치와 그에 따른 현상은 예상 범위 내에서 동일하게 이루어지므로 잘 활용할 수 있기를 바랍니다. 다음 문장에서 뵙겠습니다.